
오늘은 데이터 계산 및 분석 시 [중복 값 찾기와 중복값 제거]에
대해서 설명을 해보려고 합니다.
회사를 다니는 전국의 수많은 직장인들이 엄청나게 자주 접하게 되는 [엑셀]
엑셀은 참 복합적인 프로그램입니다.
아시다시피 각종 데이터들의 계산,분석하는데 가장 많이
사용되고 있고 일반 문서작성 프로그램처럼도 사용이
가능한 정말 만능(?)에 가까운 프로그램이죠.
물론 데이터 계산 및 분석을 위해서는 약간의 함수(수식)를
알아야 하는 다소 어려운 과정이 필요합니다.
그리고 작업을 조금이라도 빨리 하려면 [단축키]도 외워두셔야 하고요....
이렇게 말하니까 아주 어렵게 느껴지지만 어느 정도 하다 보면
자주 쓰는 빈도의 함수와 단축키가 외워지고
숙달되어있는 자신을 보게될겁니다^^
역시나 순서대로만 하신다면 어느새 머릿속에
저장되어 있을 만큼 아주 쉽게 설명드려보겠습니다.
[엑셀 중복 값 찾기 - Ctrl+F 활용법]
1. 키보드에서 [Ctrl+F]를 누른 후 찾을 항목을 입력하고 [모두 찾기]를 누른다.
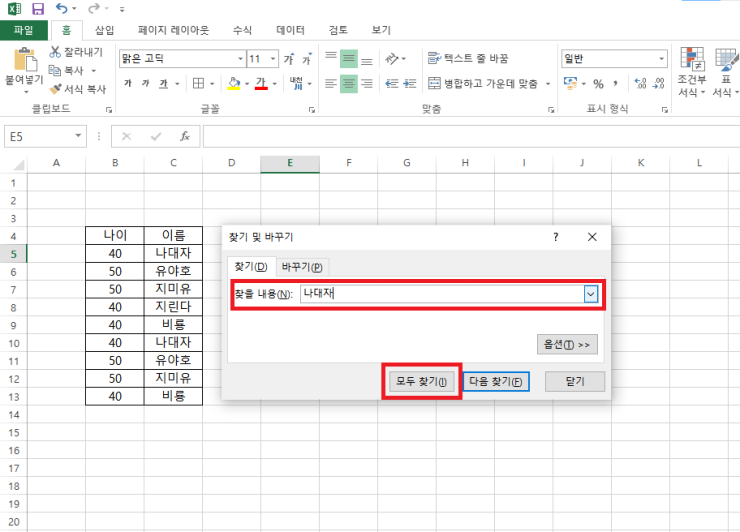
2. [모두 찾기]의 결괏값이 나오면 클릭하여 해당 위치를 이동하여 확인한다.
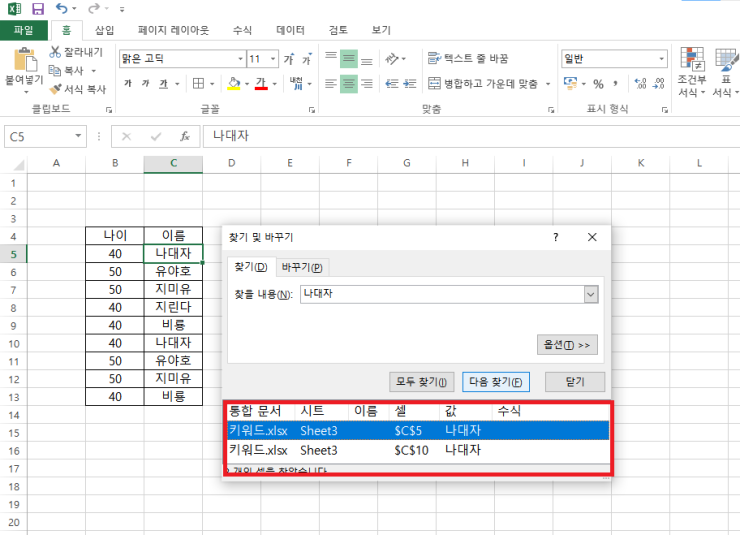
Ctrl+F는 찾으려는 1개의 항목에 대한 중복된 값을 하나하나 찾아갈 수 있게 해주는 방식입니다.
조금 더 한 번에 여러 개의 중복 값을 찾는 방법을 다시 설명드리겠습니다.
[엑셀 중복값 찾기 - 조건부 서식의 셀 강조 활용법]
1. 중복값을 찾을 열이나 행을 선택한다.
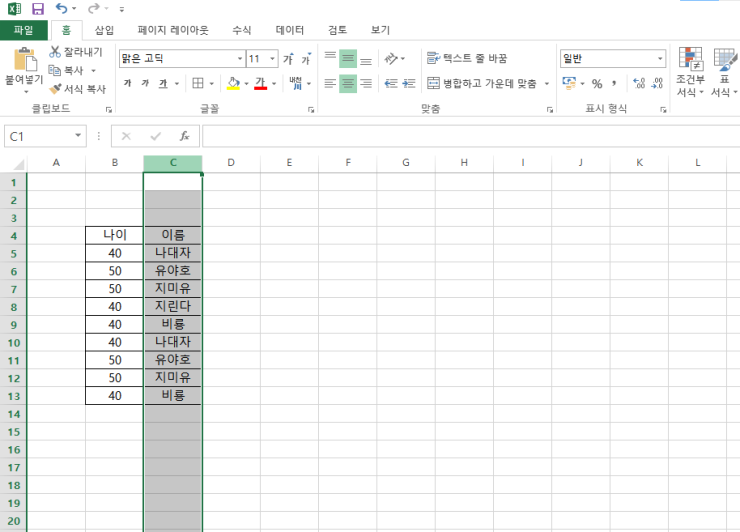
2. 화면 상단 메뉴에 있는 [조건부 서식]-[셀 강조 규칙]-[중복 값]을 눌러주세요.
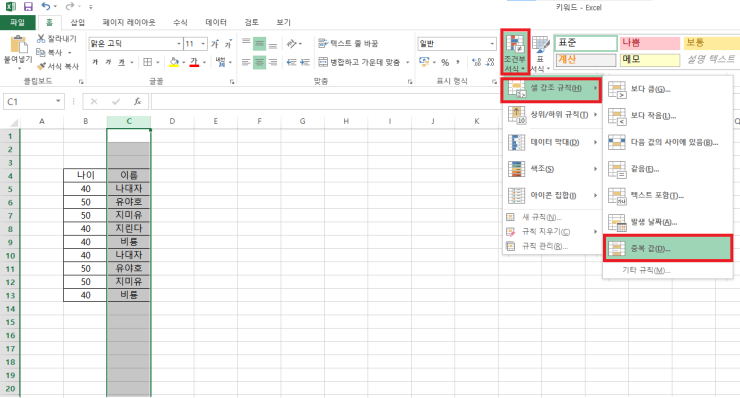
3. 중복 값을 어떤식으로 표시할지 설정하는 창이 나오는데 별도 설정없이 [확인]을 눌러줍니다.

4. 선택한 영역에서 중복값 모두가 붉은색으로 표시가 됩니다.
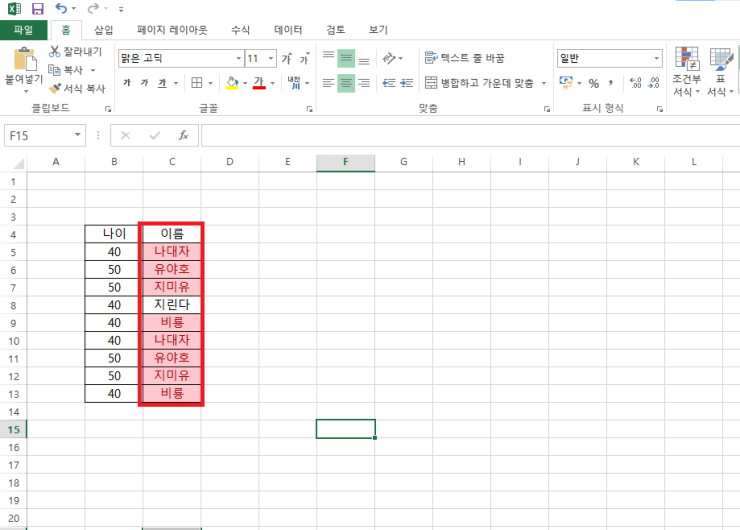
이렇게 중복값을 찾기는 했는데.... 때에 따라서는 중복된 값을 제거(삭제) 해야 하는 경우가 있습니다.
그래서 [중복 값 삭제] 방법도 설명드려보겠습니다.
[엑셀 중복값 삭제 - 데이터의 중복된 항목 제거 활용법]
1. 중복 값을 삭제할 열이나 행을 선택합니다.

2. 화면 상단 메뉴에서 [데이터]를 눌러서 [중복된 항목 제거]를 다시 눌러준다.
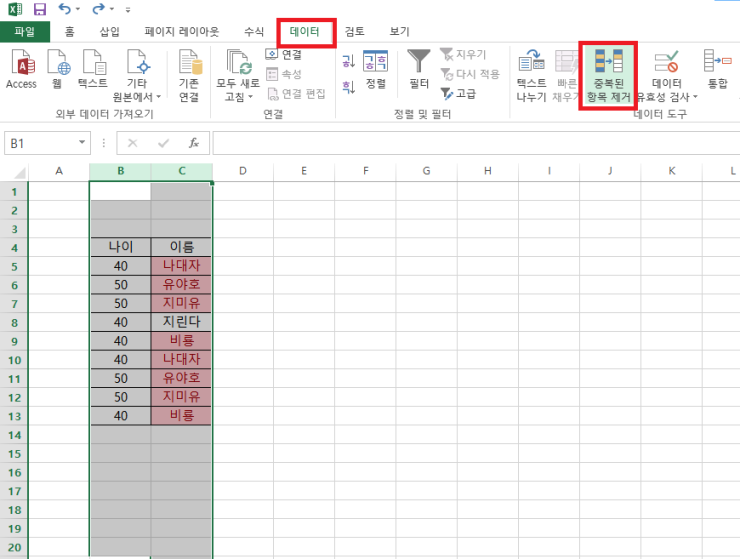
3. 중복된 항목 제거 추가 옵션 창이 나오면 [확인]을 눌러서 중복 값을 삭제한다.
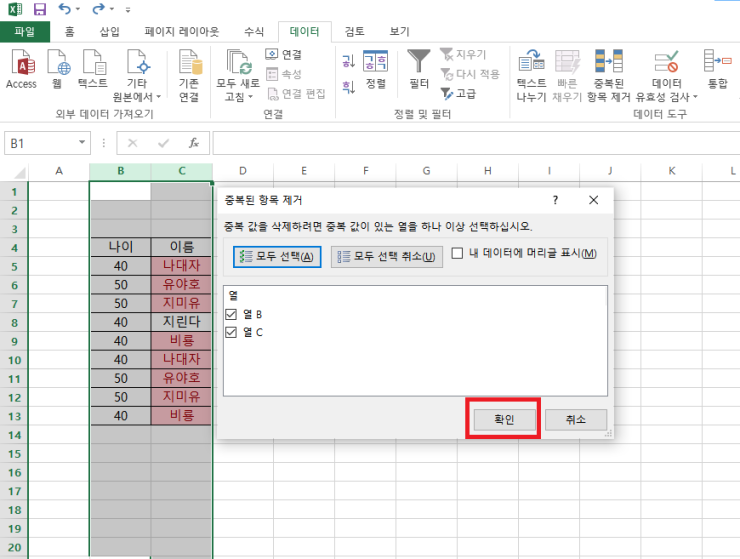
4. 중복 값이 삭제된 채로 전체 항목수가 줄어든 모습을 볼 수 있다.
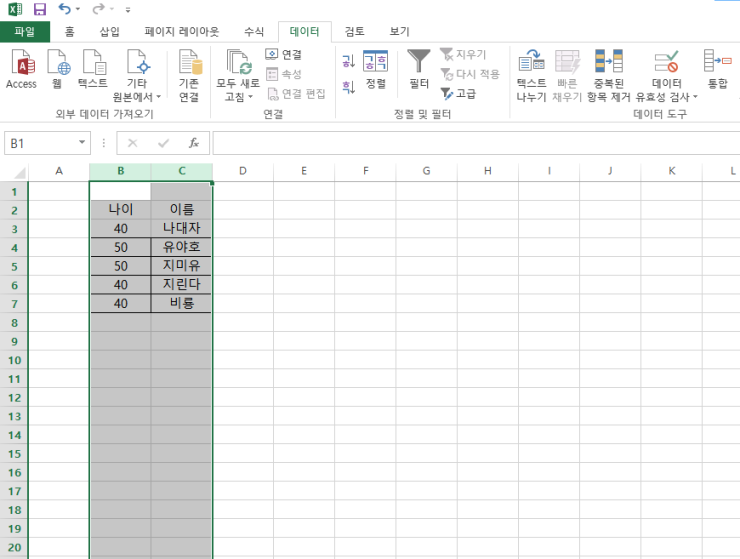
역시나 오늘도 아주 쉽습니다.
엑셀에서 데이터 계산이나 분석 시 자주 사용하게 되는 작업입니다.
[중복 값 찾기], [중복값 삭제] 2가지만 잘 외워두시면 업무에 많은 도움이 되실 겁니다.
오늘 설명드린 내용이 여러분에게 약간이나마 도움이 되었기를 바라겠습니다.
'IT 정보 나눔' 카테고리의 다른 글
| 엑셀 칸 늘리기 방법(간격,높이 조정) (0) | 2021.05.09 |
|---|---|
| 엑셀 틀 고정 설정 방법 및 해제 방법 (0) | 2021.04.27 |
| 카카오톡 멀티 프로필 설정 방법 (0) | 2021.04.06 |
| 윈도우10 업데이트 연기 및 끄기 방법 (0) | 2021.04.01 |
| 윈도우10 화면보호기 사용 방법 (0) | 2021.03.30 |




댓글