
엑셀을 사용하다 보면 칸을 늘려야 할 때가 있습니다.
그래서 오늘은 칸을 늘리는 방법에 대해서 차근차근 설명드려볼게요.
이 방법은 아주 낮은 난이도의 정보니까 이 글을 보시는 모든 분들이 바로 습득하실 수 있을 겁니다.
오늘도 순서대로 잘 따라와주세요^^
■ 칸을 늘린다는 뜻이 무엇인가요?
엑셀을 사용하면서 칸을 상하좌우의 간격을 조정하는 행위이며 해당되는 경우는 아래와 같습니다.
> Data를 입력하는 칸(cell)의 좌우 폭(열 간격)을 넓히는 경우
> Data를 입력하는 칸(cell)의 상하 높이(행 간격)를 넓히는 경우
* 괄호의 설명은 엑셀 내에서 표현되는 용어입니다^^
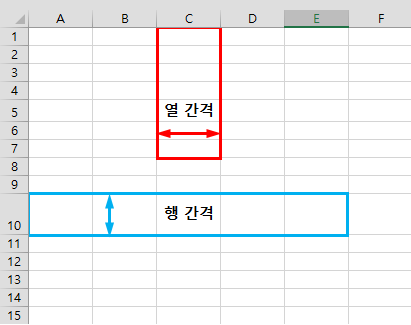
■ 몇 가지의 방법이 있나요?
> 마우스를 누른 상태로 드래그하는 방식으로 사용자의 느낌적인 느낌의 간격 설정 가능
> 특정 숫자를 입력하여 원하는 크기 조정 가능
그럼 방법에 대해서 순서대로 설명드리겠습니다.
■ 마우스를 이용하여 드래그하는 방식
> 간격을 조정하려는 칸과 인접한 칸의 경계선으로 마우스를 이동합니다.
> 경계선에 도달하면 [양방향 화살표에 세로줄이 있는 커서]가 보입니다.
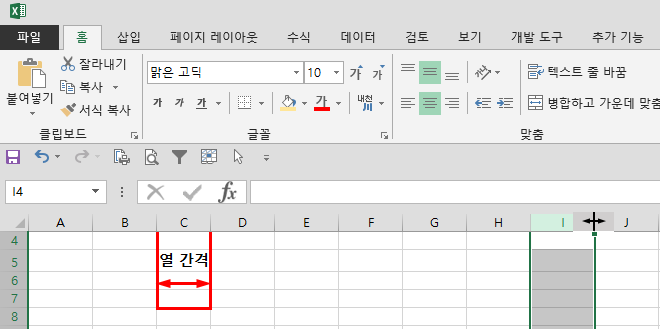
> 커서가 보일 때 마우스 왼쪽 버튼을 누른 상태로 원하는 만큼 이동합니다.
> 원하시는 크기만큼 조정된 칸을 확인할 수 있습니다^^
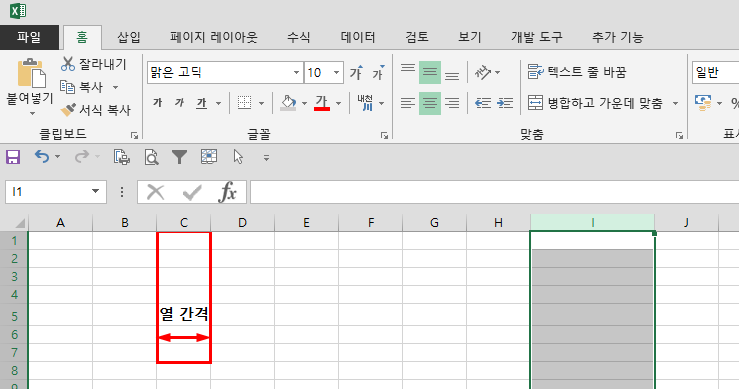
■ 원하는 숫자를 입력해서 조정하는 방식
> 간격을 조정하려는 칸을 선택하고 오른쪽 마우스 버튼을 누릅니다.
> 팝업창이 나오면 [열 너비, 행 높이]를 선택합니다.
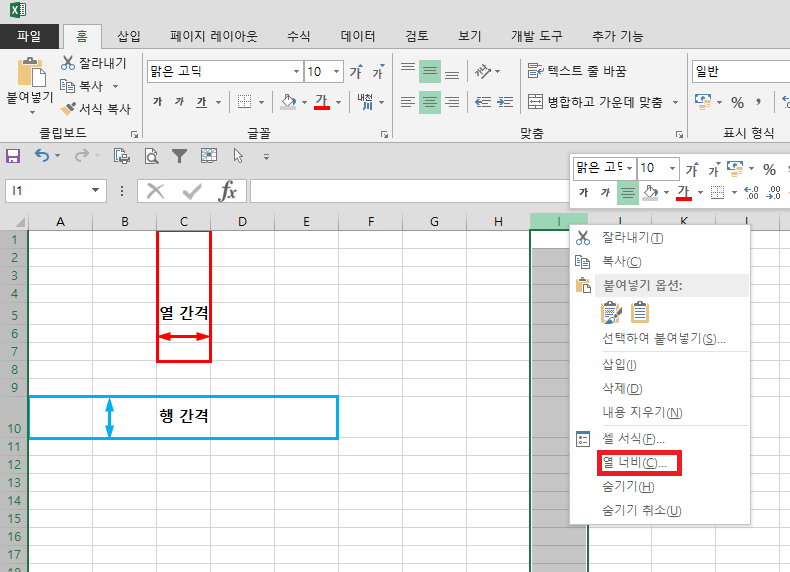
> 원하는 크기만큼 숫자를 입력합니다.
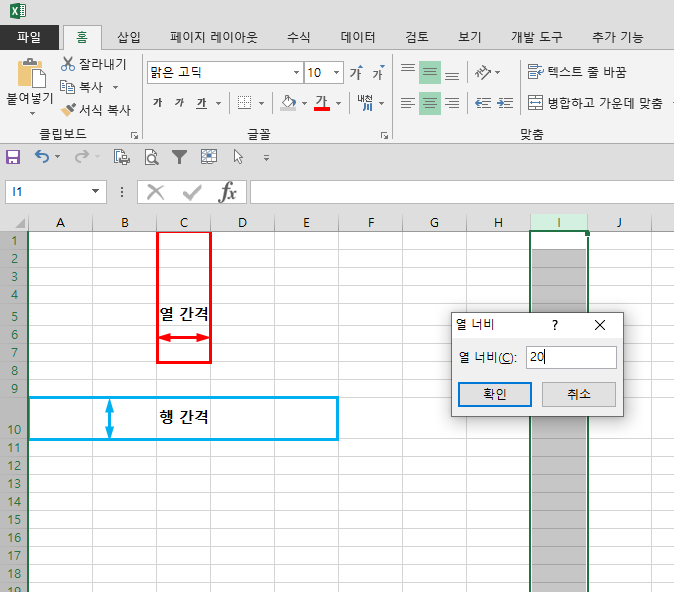
> 원하시는 크기만큼 조정된 칸을 확인할 수 있습니다^^
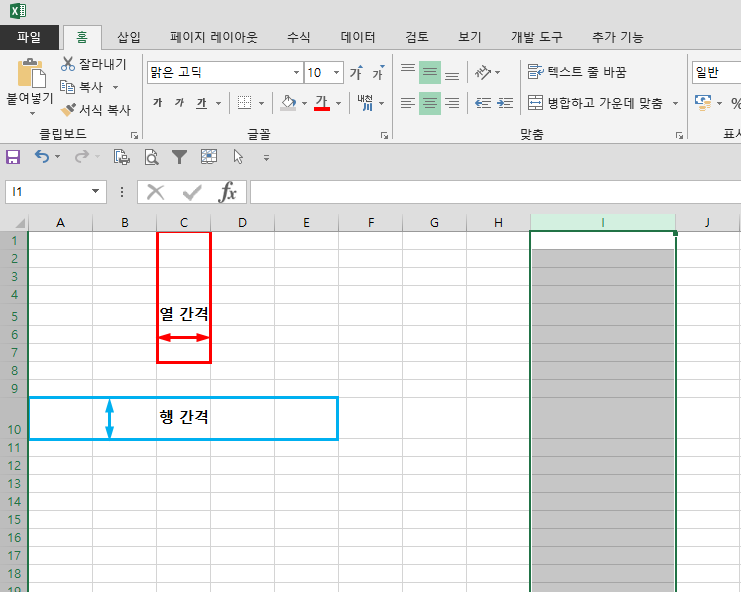
참 쉽죠? 어렵지 않아요^^
엑셀을 사용하다 보면 상당히 많이 사용하게 되는 기초 중에 기초니까 잘 숙지하세요.
오늘 설명드린 내용이 조금이나마 도움이 되었기를 바랍니다.
'IT 정보 나눔' 카테고리의 다른 글
| 엑셀 줄바꾸기 알아보기 (0) | 2021.05.11 |
|---|---|
| 엑셀 인쇄 영역 설정 방법 (0) | 2021.05.10 |
| 엑셀 틀 고정 설정 방법 및 해제 방법 (0) | 2021.04.27 |
| 엑셀 중복값 찾기와 삭제하기 (0) | 2021.04.21 |
| 카카오톡 멀티 프로필 설정 방법 (0) | 2021.04.06 |




댓글