
윈도우7을 사용할 때까지만 해도 [화면보호기]는 그냥(?) 사용했던 기억이 있습니다.
물론 그 전의 윈도우들도 대부분 [화면보호기]를 사용하곤 했었죠.
컴퓨터를 쓴다면 당연하고 자연스럽게 설정해서 사용하는 기본 중에 기본이던 시절이 있었습니다.
좋아~ 아주 자연스러웠어.....^^
하지만 윈도우7에서 8~10으로 넘어오면서 [화면보호기]보다는 어쩌면
평생 가보지 못할 멋진 풍경의 사진이 있는 [잠금화면]으로 대체가 되었습니다.
아마도 예전 모니터(CRP, 초기 LCD 등)의 경우 오랫동안 같은 사진이나 프로그램을 사용하면
디스플레이에 잔상이 남는 번인(Burn-in) 현상이 일어나곤 했기때문에
[화면보호기]라는 보완제의 기능으로 항상 움직이는 화면으로 모니터를 보호했나 싶네요.
이제는 디스플레이의 기술력도 좋아지고 LCD를 지나 차세대 OLED까지 발전이 되어서
100% 번인 현상을 해결했다고 보기는 어려우나 예전에 비하면 엄청난 기술의 발전이 진행됐습니다.
그래도 가끔은 현란하게(?) 움직이던 [화면보호기]가 생각이 나곤 하는데 오늘은
윈도우10에서 [화면보호기]를 설정하는 방법을 설명드려 보겠습니다.
다행히(?) 아직 마이크로소프트에서 [화면보호기] 기능은 살려두었네요.
마소가 목숨은 살려는 드릴게~했네요^^
1. 먼저 바탕화면에서 마우스 오른쪽 버튼을 클릭해서 [개인 설정]을 눌러주세요.

2. 새로운 창이 뜨게 되면 [잠금 화면]을 눌러주세요.
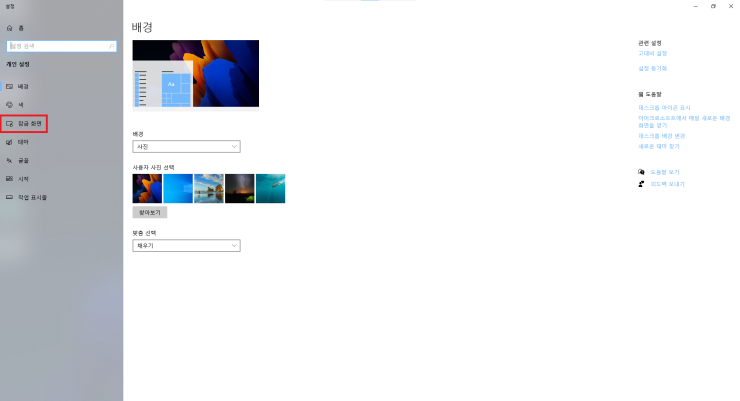
3. 잠금 화면을 누르면 화면 하단부에 [화면 보호기 설정]을 눌러주세요.
반가운 이름이네요.... 오랜만에 보는군요^^

4. 예전 윈도우에서 보던 스타일의 새로운 창에서 맘에 드는 [화면보호기]를 골라보세요.

5. 저는 리본으로 골라서 [확인-적용]을 눌러줍니다.

6. 설정된 화면을 좀 볼까요?? 약간 세월의 흐름(?)이 느껴지려나....
얼마 전에 새로 산 노트북인데..... 사진을 못 찍어서 엄청 후져 보이네요...ㅜ.ㅜ

7. 추가 설정에 대해서 조금 더 설명을 드려보겠습니다.
[대기] 부분의 숫자는 PC를 얼마 동안 사용하지 않으면 [화면보호기]를 켜지게 할 것인지 결정하는 설정입니다.
회사의 경우 자리를 비운다면 3분 정도로 설정하시면 개인의 보안(?) 유지에 도움이 되실 거 같습니다.
[다시 시작할 때 로그온 화면 표시] 항목을 선택하시면 말 그대로
PC를 재사용하게 될 때 PC에 설정된 로그인 비밀번호(핀번호)를 입력하게 하는 설정입니다.

간단하죠?
[화면보호기] 설정 방법이 참 쉽네요....
하지만 약간은 옛날 감성이라....
취향에 따라 선택하시면 되겠습니다.
요즘 [잠금화면]은 멋진 풍경을 보여주니...
그 나름의 방법도 괜찮기도 하니 잘 사용하시길 바랍니다.
오늘은 예전 느낌의 [화면보호기] 설정 방법을 설명드려봤는데
순서대로 하신다면 쉽게 설정하실 수 있습니다.
여러분에게 조금이나마 도움이 되기를 바라겠습니다.
'IT 정보 나눔' 카테고리의 다른 글
| 카카오톡 멀티 프로필 설정 방법 (0) | 2021.04.06 |
|---|---|
| 윈도우10 업데이트 연기 및 끄기 방법 (0) | 2021.04.01 |
| 카카오톡 이모티콘샵 이모티콘 구매방법 (2) | 2021.03.28 |
| 윈도우10 안전 모드 부팅 방법 (0) | 2021.03.24 |
| 윈도우10 비밀번호 해제 방법 (0) | 2021.03.22 |




댓글