
오늘의 제목은 '윈도우10 업데이트 연기와 끄기'입니다.
연기하고 끄라니까.... 불난 것 같지만 불은 아니고....^^

우리가 늘 공기를 마시는 호흡이 필수적인 것처럼 PC를 사용할 때는 운영체제인 윈도우를 항상 쓰게 되죠.
이번엔 윈도우의 업데이트를 연기시키거나 아예 업데이트를 하지 않는 방법에 대해서 설명드려보겠습니다.
굳이 윈도우 업데이트를 왜 연기하거나 꺼야 할까를 얘기하자면 우선 윈도우 10은
마이크로소프트 홈페이지에서 누구나 다운로드하여서 설치 및 사용이 가능합니다.
물론 그 후에 인증을 한다거나 상업적으로 이용하는 기업들의 경우 정당한 대가를 주고
윈도우를 구입해서 사용하겠지만 그러지 않고 개인이 사용하거나
업데이트 후에 귀찮은 재부팅, 업데이트 과정 중 발생되는 오류와 같은 번거로움에서
해방되고자 업데이트를 하지 않는 분들이 생기게 된 거죠.
아래 사진처럼 업데이트 후에 오류가 나서 몇 번을 재부팅하는 경우도 있습니다.
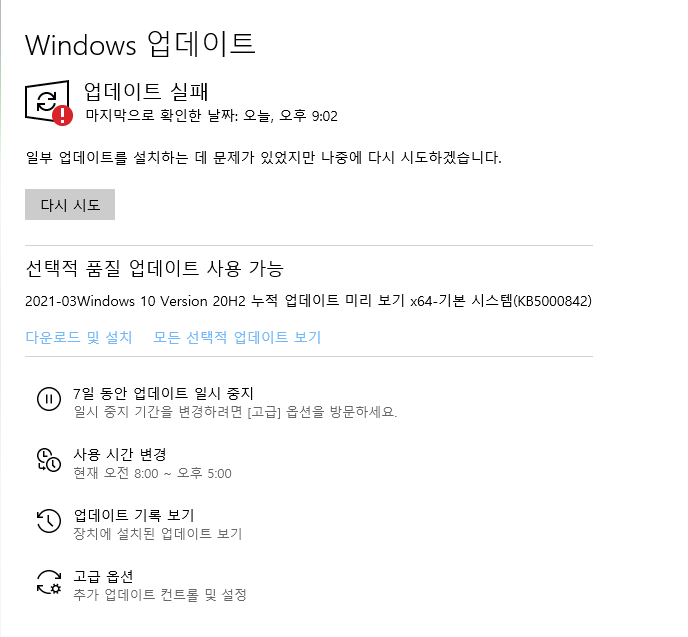
그래서 오늘은 윈도우10 업데이트를 연기하는 방법과 끄는 방법을 차례차례 설명드려보겠습니다.
먼저 업데이트 연기하는 방법을 설명드릴게요.
1. 모든 시작은 [시작] 버튼의 [설정]에서 시작됩니다^^

2. 새창이 열리면 [업데이트 및 보안]을 살포시 클릭해주세요.
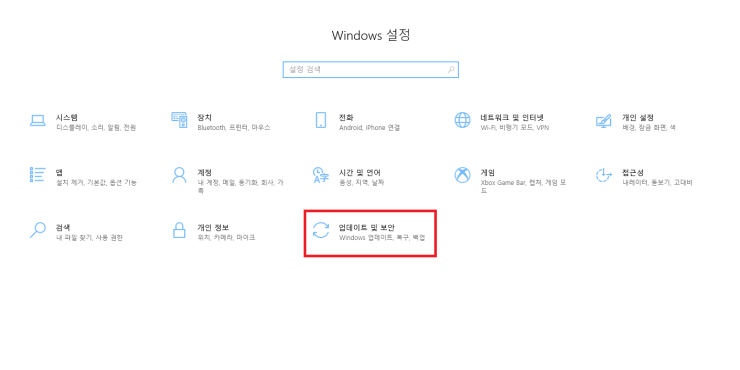
3. 업데이트 및 보안으로 이동이 되면 [고급 옵션]을 눌러주세요.
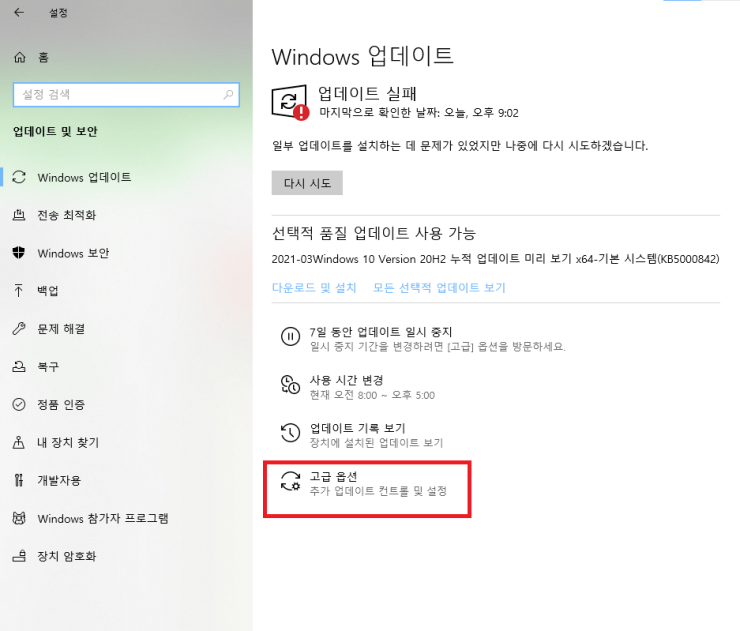
4. 고급 옵션에 진입을 하면 화면 가장 아래쪽에 [업데이트 일시 중지]가 딱하니 버티고 있습니다.
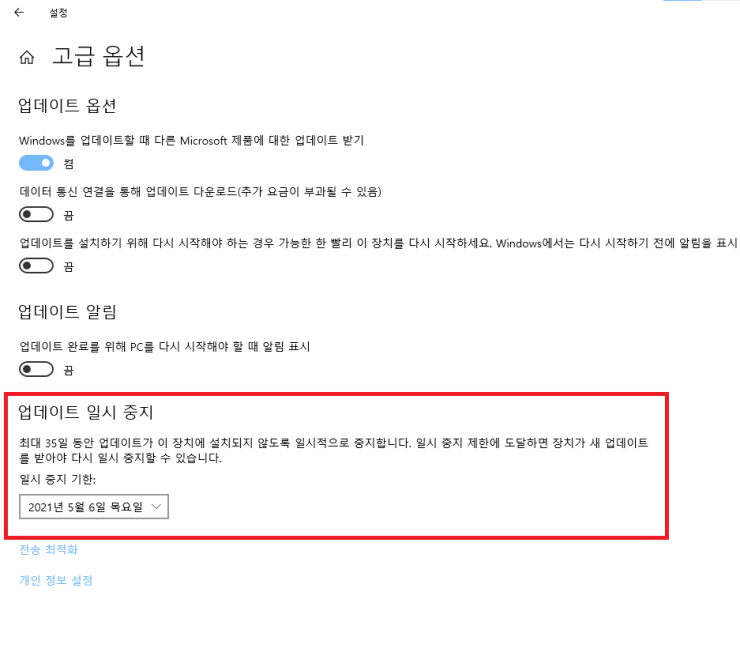
날짜를 고르는 부분에서 현재 시점보다 최대 35일 후까지 업데이트를 연기시킬 수 있습니다.
이 방법은 업데이트를 계속 안 하자니 불안하시거나 PC를 연속해서 사용해야 할 분들이 설정하시면 좋겠습니다.
그럼 이제 업데이트를 끄는 방법을 따라 해 보실까요?
인터넷으로 업데이트 끄는 방법을 찾아보시면 Services.msc 명령어를 치고 들어가서 설정하라는 글이 많습니다.
하지만 저는 컴퓨터를 잘 모르는 분들이 설정한다는 가정하에 조금 더 쉽게 해당 위치를 진입을 해보겠습니다.
1. 작업표시줄이나 바탕화면에서 탐색기 또는 아무 폴더를 선택하시고 [내 PC]를 눌러주세요.

2. 탐색기 화면에서 화면 왼쪽 상단에 있는 [컴퓨터]를 누르면 사진처럼 [컴퓨터 관리]가 나옵니다.
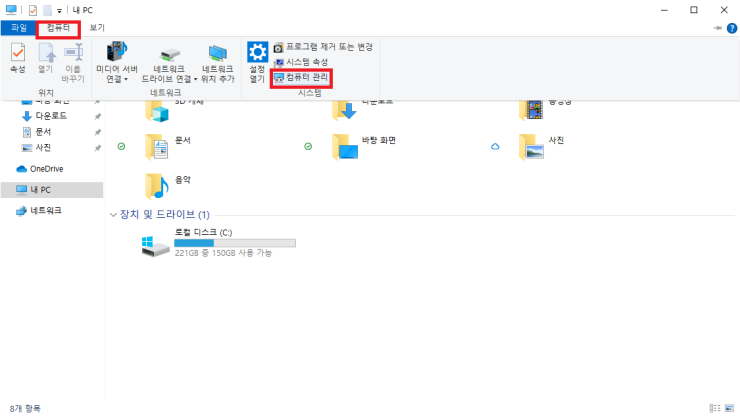
3. 새 화면에서 화면 가장 아래쪽에 [서비스]를 눌러줍니다.
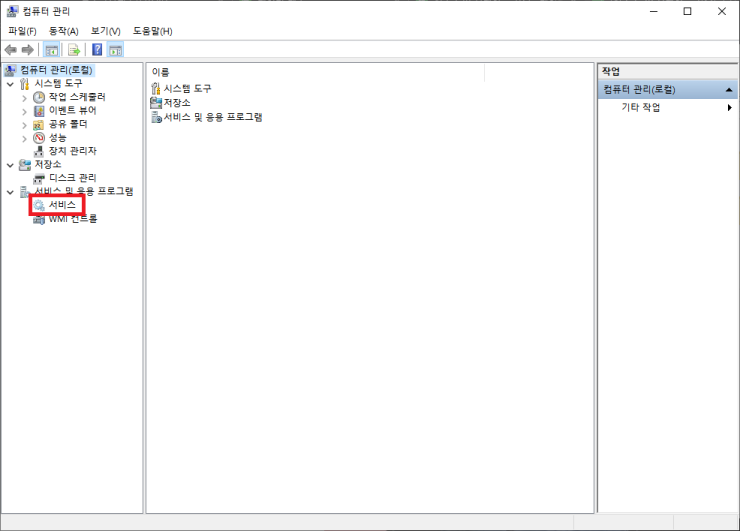
4. 그러면 뭔가 수많은 항목들이 나열된 화면이 나오게 됩니다. 우리는 거기서 [Windows update]를 찾아야 합니다.
알파벳 순서로 있으니 대강 [W] 위치로 이동하다 보면 나옵니다.
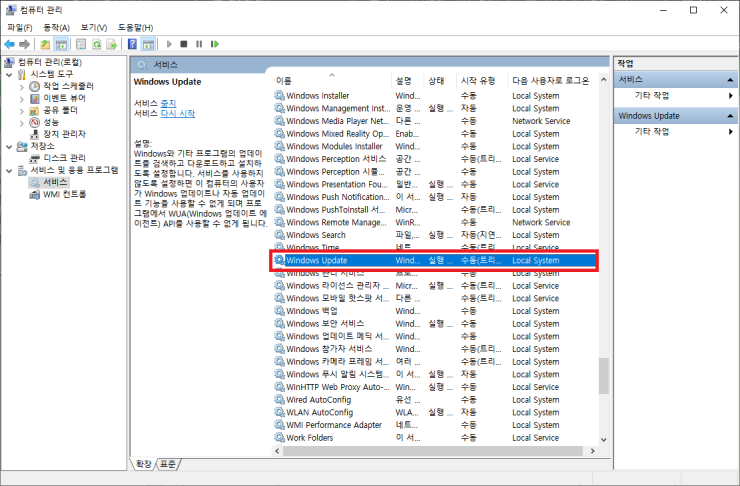
5. 과감하게 더블클릭을 해주시면 조그만 새창이 나오게 됩니다.
이제부터 중요하니 천천히 잘 보세요.
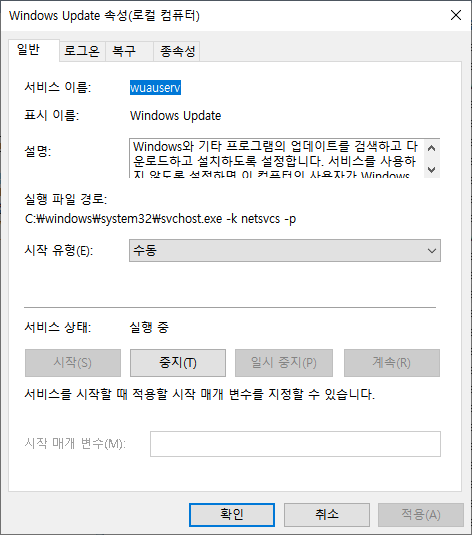
6. [일반] 탭에서 [시작 유형]을 [사용 안 함]으로 변경해주세요.

7. [복구] 탭에서는 [첫째 실패] 항목을 [동작하지 않음]으로 변경해주세요.
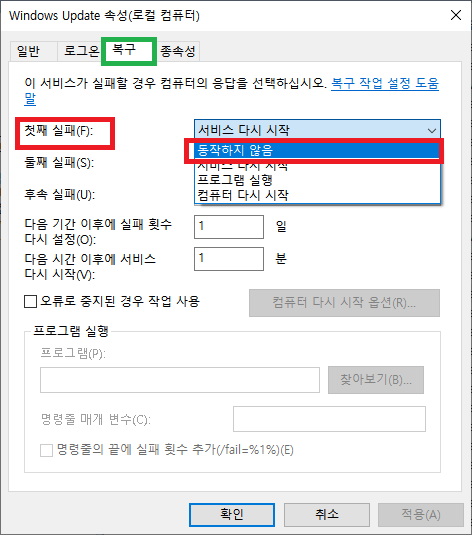
이렇게 설정을 마치셨다면 윈도우10 업데이트는 완벽하게 꺼진 거로 보시면 됩니다.
물론 이것보다 더 심화 과정이 있으나 저희는 여기까지만 해도 충분히 될듯합니다.
오늘은 윈도우10 업데이트 연기 및 끄기에 대해서 설명드려봤습니다.
방법은 알려드렸으나 가급적이면 윈도우10 정품 사용을 권장드리고
업데이트 또한 자동으로 설정해두셔서 판올림이나 보안 업데이트들이 수시로 업데이트되어서
항상 쾌적하고 안전한 PC 상태를 유지하는 게 좋습니다.
이번에 설명드린 내용이 여러분에게 조금이나마 도움이 되었기를 바라겠습니다.
'IT 정보 나눔' 카테고리의 다른 글
| 엑셀 중복값 찾기와 삭제하기 (0) | 2021.04.21 |
|---|---|
| 카카오톡 멀티 프로필 설정 방법 (0) | 2021.04.06 |
| 윈도우10 화면보호기 사용 방법 (0) | 2021.03.30 |
| 카카오톡 이모티콘샵 이모티콘 구매방법 (2) | 2021.03.28 |
| 윈도우10 안전 모드 부팅 방법 (0) | 2021.03.24 |




댓글