엑셀의 [틀 고정 설정 방법]을 오늘 설명드려 볼게요.
순서대로 따라만 하시면 어느새 되어있는 정말 쉬운 왕초보 난이도입니다.
엑셀을 쓰면서 수많은 데이터와의 싸움을 하다 보면 밀려오는 데이터 때문에 상단의
목차(제목, 항목)들이 스크롤을 내릴수록 안 보이다 보니 항목과 데이터가 매칭이 되지 않아 헷갈릴 때도 생기죠.
내렸다가 올렸다가 하다 보면 눈알이 빠질 것 같은 느낌이죠....^^
이럴때 필요한 기능이 엑셀의 틀 고정 방법입니다.
틀 고정은 크게 3가지 형태로 고정시킬 수 있으니 각각 알려드리겠습니다.
■ 엑셀 틀 고정 설정 방법 요약
> 틀 고정 설정 방법 : 상단 메뉴 - 보기 - 틀 고정
> 틀 고정 해체 방법 : 상단 메뉴 - 보기 - 틀 고정 취소
아래 내용은 각 틀 고정 방향에 따른 세부 설정 및 예시를 작성한 것이니 참고해주세요.
■ 행(가로) 방향 고정 방법
1. 고정할 행(가로)을 선택해줍니다.
실제로 고정되는 행은 선택한 행의 바로 위의 행이니 참고하여 주세요.
고정되게 할 행의 바로 아래 꺼를 선택하면 된다는 겁니다^^
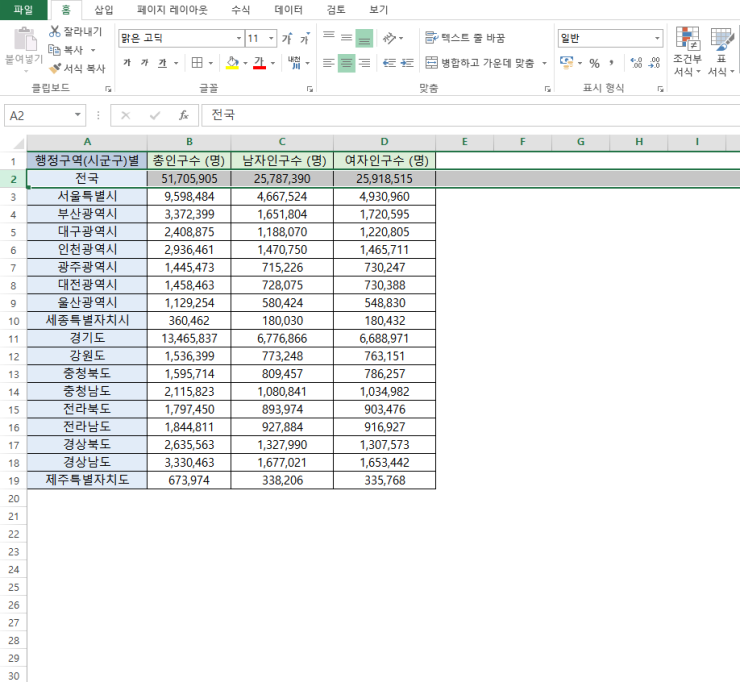
2. 상단 메뉴에서 [보기]-[틀 고정]을 누르시면 나오는 옵션에서 [틀 고정]을 다시 눌러줍니다.
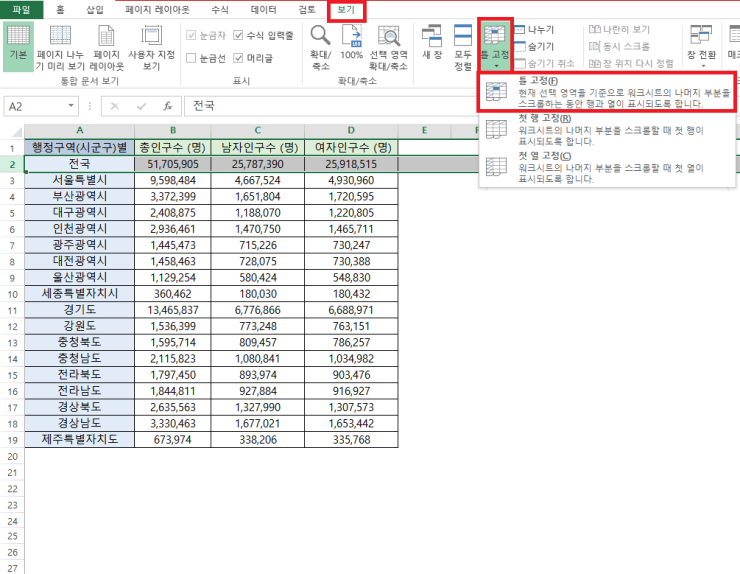
3. 짠~~~ 하고 선택한 행의 위에 행이 고정된답니다^^
아래 사진은 스크롤을 움직인 화면입니다... 고정되지 않은 데이터만 스크롤됩니다.
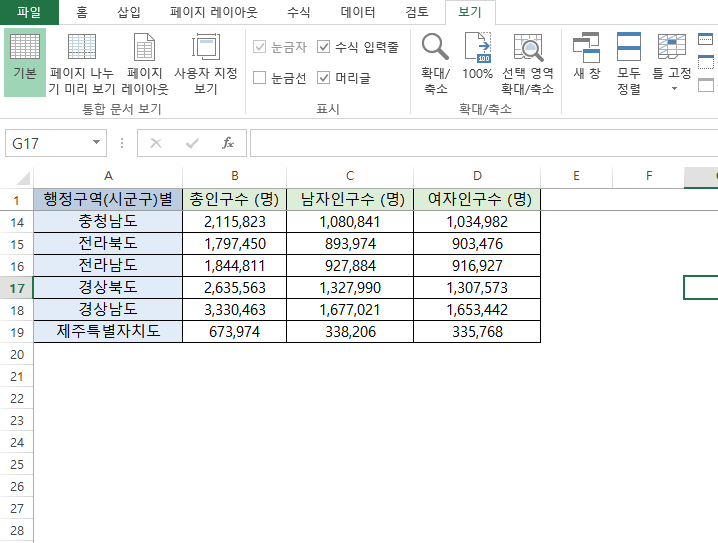
■ 열(세로) 방향 고정 방법
1. 열 방향 틀 고정도 어렵지 않습니다.
고정할 열(세로)을 선택해줍니다.
실제로 고정되는 열은 선택한 열의 바로 왼쪽 열이니 참고하여 주세요.
고정되게 할 열의 바로 오른쪽 꺼를 선택하면 된다는 겁니다^^
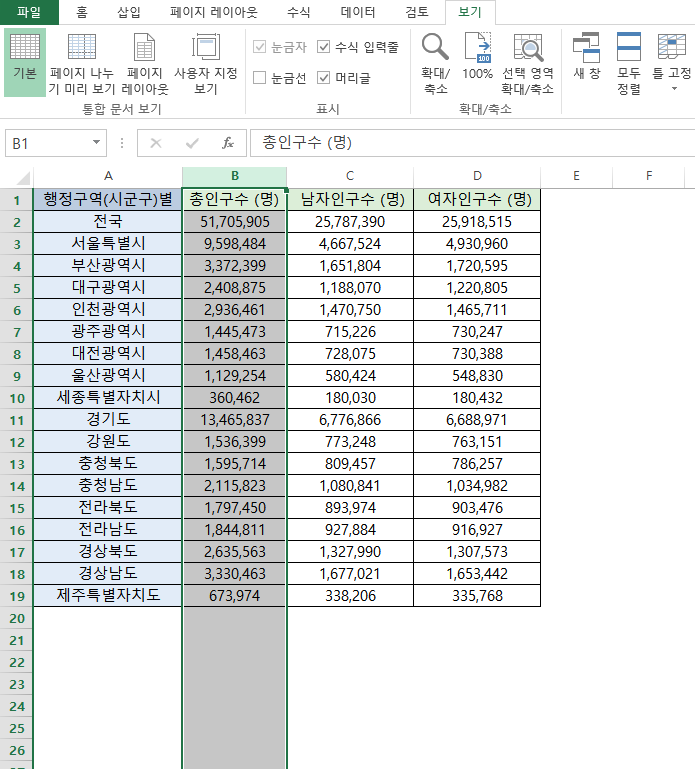
2. 상단 메뉴에서 [보기]-[틀 고정]을 누르시면 나오는 옵션에서 [틀 고정]을 다시 눌러줍니다.
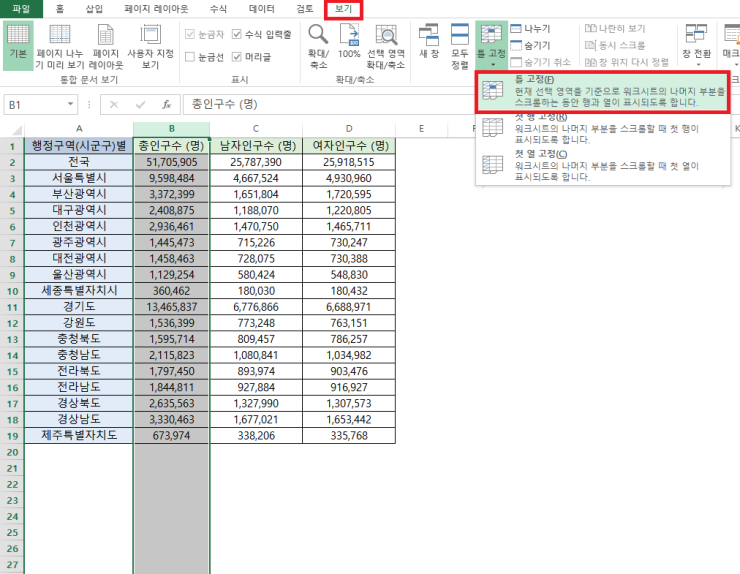
참 쉽죠? 마지막 방법은 행과 열을 모두 고정해서 상하좌우 이동하면서 데이터를 볼 때 사용합니다.
■ 행(가로)+열(세로) 방향 고정 방법 : 셀 고정 방법
1. 고정할 셀을 선택해줍니다.
선택한 셀의 바로 위에 행과 왼쪽 열이 고정되는 방식입니다.
행과 열의 하모니라고 하죠^^

2. 상단 메뉴에서 [보기]-[틀 고정]을 누르시면 나오는 옵션에서 [틀 고정]을 다시 눌러줍니다.
그럼 1번의 그림처럼 고정이 되어 상하좌우로 스크롤 시 고정된 화면을 볼 수 있답니다^^
틀 고정이 되면 조금 더 진한 줄이 생기게 되니 참고하세요~
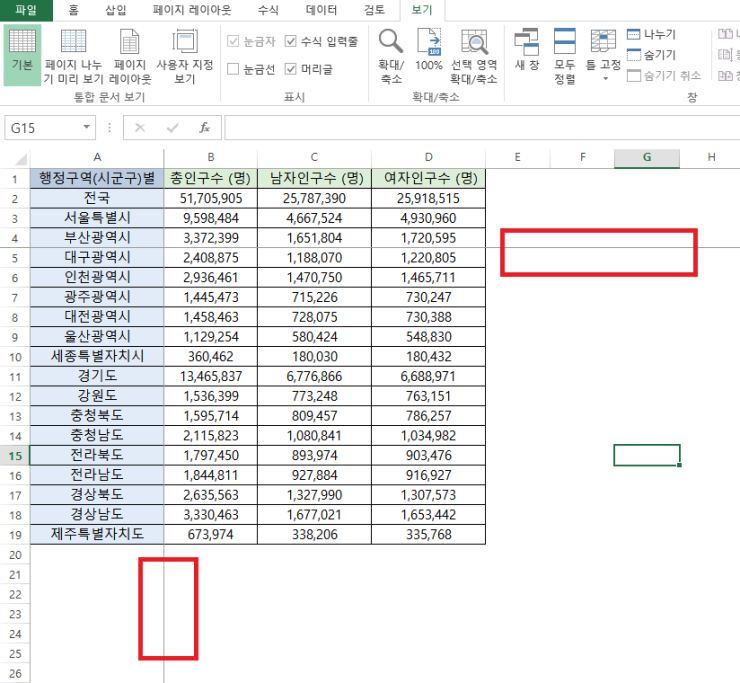
■ 틀 고정 해체 방법
그럼 반대로 틀 고정을 해제하는 방법도 있겠죠?
그건 이미 아시겠지만 [틀 고정] 메뉴를 다시 들어가 주신 후에
틀 고정이 되어 있는 상태라면 [틀 고정 취소]라고 나오는데 그냥 눌러주시면 해제가 됩니다.
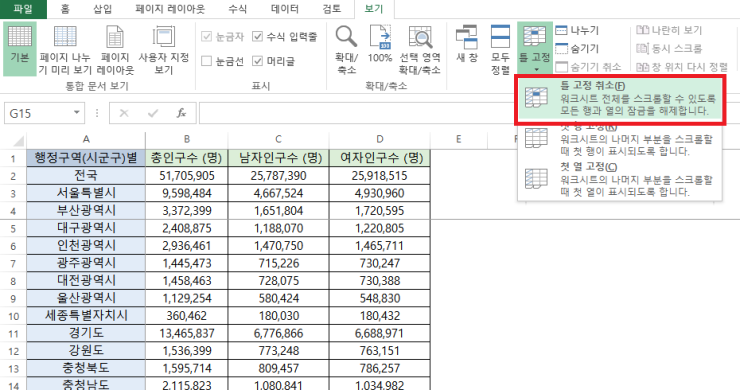
오늘 엑셀 틀 고정 설정 방법에 대해서 간단하게 설명드렸습니다.
엑셀에서 많이 사용하고 기초적인 내용이니 숙지하셔서 조금이나마 도움이 되기를 바라겠습니다.

'IT 정보 나눔' 카테고리의 다른 글
| 엑셀 인쇄 영역 설정 방법 (0) | 2021.05.10 |
|---|---|
| 엑셀 칸 늘리기 방법(간격,높이 조정) (0) | 2021.05.09 |
| 엑셀 중복값 찾기와 삭제하기 (0) | 2021.04.21 |
| 카카오톡 멀티 프로필 설정 방법 (0) | 2021.04.06 |
| 윈도우10 업데이트 연기 및 끄기 방법 (0) | 2021.04.01 |




댓글