
윈도우10 로그인 핀번호 제거 방법 (비밀번호 해제)
윈도우10을 새로 설치하고 나면 로그인 방법을 선택하는 과정에서 아주 자연스럽게(?)
[핀 번호] 입력의 로그인 방식을 선택하게 됩니다.
그래서 마지못해 최소 4자리의 숫자로 대강 입력을 하고 마는데요.....
거기다 더 최악인 건 [마이크로 소프트 계정]까지 가입 또는 입력을 해버리게 됩니다.
문제는 이후부터 윈도우 시작 때마다 항상 입력을 해주는 귀찮은 일들이 생기게 됩니다.
하지만 방법이 없는건 아니죠....
오늘은 윈도우10의 로그인 비번(핀번호)을 제거하는 방법을 설명드려보겠습니다.
1. 모든 설정은 윈도우의 [시작] 버튼을 누르시면 시작합니다.
익숙한 톱니바퀴 모양의 [설정]이 보이는군요.

2. [설정]을 누르시면 [계정]을 눌러주세요.
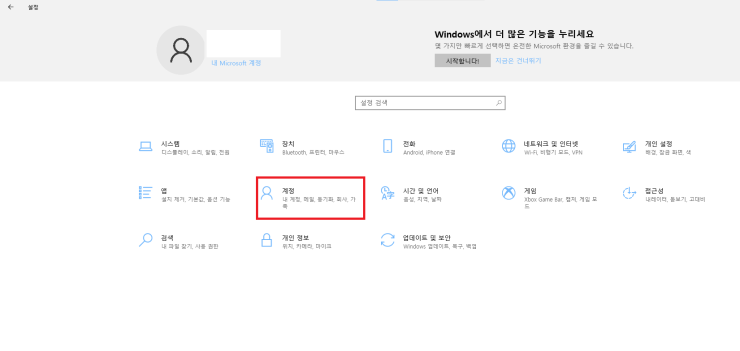
3. [계정]을 누르면 [사용자 정보]를 다시 눌러주세요.
각자 윈도우 초기 동작 시 입력한 계정명과 마이크로 소프트 계정이 보이게 됩니다.

4. 이때 중요한 포인트!! 화면 하단부에 [대신 로컬 계정으로 로그인]을 강하게 눌러주세요.
강조를 했습니다. 무려 6각별로요~

5. 마소 계정으로 하면 윈도우가 더 잘 작동된다는 말도 안 되는 얘기는 건너뛰시고 [다음]을 눌러주세요.
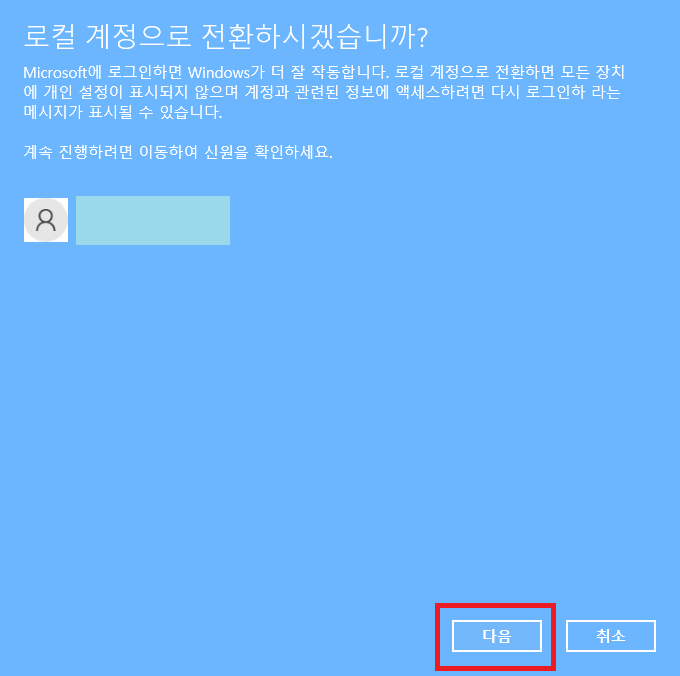
6. 현재 사용하시는 로그인 비번(핀번호)을 입력해주세요.

7. 그럼 로컬 계정을 만드는 창이 새로 나오게 됩니다. 여기서 핵심 포인트!!
계정명만 입력하시고 비밀번호 부분은 절대 입력하지 마세요.
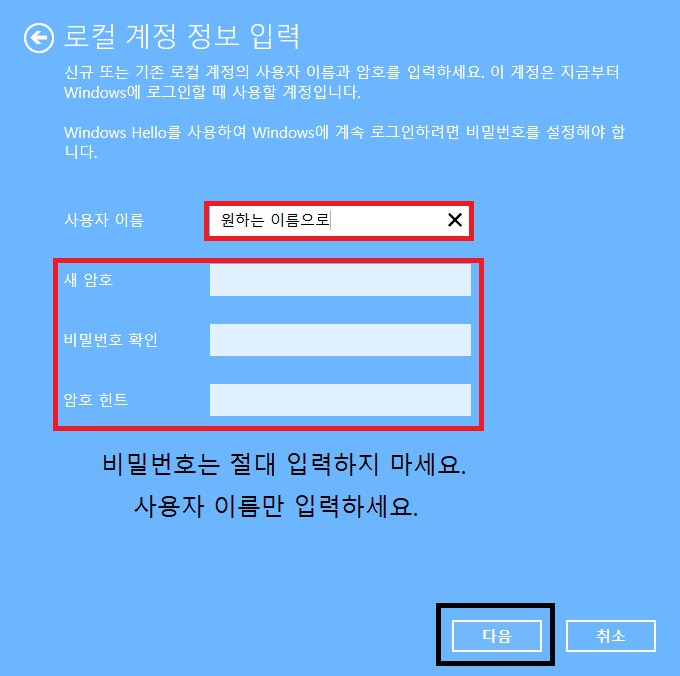
8. 계정명을 입력하고 [다음]을 잘 눌렀다면 아래와 같은 화면이 나오게 됩니다.
깔끔하게 재부팅을 하시면 귀찮던 로그인 화면 없이 바로 바탕화면으로 부팅이 됩니다.

참 쉽죠? 어렵지 않습니다.
개인용으로 사용하시는 PC에서는 상기와 같은 설정으로 사용하셔도 문제없을 거 같습니다.
다만 공용이나 기업, 학교에서 사용하시는 경우에는 아무래도 보안 상 비밀번호 있는 상태로 사용하는 걸 추천드립니다.
오늘 설명드린 내용이 여러분에게 약간이나마 도움이 되기를 바라겠습니다.
'IT 정보 나눔' 카테고리의 다른 글
| 카카오톡 이모티콘샵 이모티콘 구매방법 (3) | 2021.03.28 |
|---|---|
| 윈도우10 안전 모드 부팅 방법 (0) | 2021.03.24 |
| 윈도우 작업 표시줄 아이콘 등록(프로그램 즐겨찾기) (0) | 2021.03.20 |
| 윈도우10 인터넷 익스플로러 11 다운로드 (1) | 2021.03.18 |
| 윈도우10 작업표시줄 설정 방법 (0) | 2021.03.17 |




댓글