오늘은 윈도우10의 안전 모드 부팅 방법을 순서대로 설명드려보겠습니다.
윈도우를 사용하면서 안전 모드를 사용할 일이 많지는 않으나 필요한 순간들이 있습니다.
저도 예전에 간혹 안전 모드에 들어가서 해결할 일들이 종종 생기곤 했었습니다.
뭣도 모르지만 우선 안전 모드부터 들어가고 이것저것 찾아보곤 했던 기억이 있네요^^
여기서 [안전 모드]가 무엇인지 모르시는 분들이 있을 테니 간단하게 설명하자면
"윈도우를 기본 상태로 시작하게 만들어주는 상태"를 뜻합니다.
[안전 모드]로 부팅을 하면 제한적으로 프로그램들이 적용 및 실행되기 때문에
컴퓨터의 문제를 해결하는데 간섭을 최소화하여 도움을 줄 수 있답니다.
예전 윈도우들은 초기 부팅 시 F8 버튼을 강하게 연타를 하게 되면 안전모드 진입 항목이 나와서
쉽게 들어갈 수 있었으나 윈도우10은 방법이 많이 다르게 되어 있습니다.
그래서 오늘은 윈도우10의 안전 모드 부팅 방법을 순서대로 설명드려보겠습니다.
컴퓨터와 키보드, 마우스만 있다면 쌩초보도 가볍게 할 난이도니까 걱정 마세요!!
오늘도 한번 순서대로 달려볼까요?
1. 우선[시작] 버튼을 누르시면 [전원]이 있습니다.
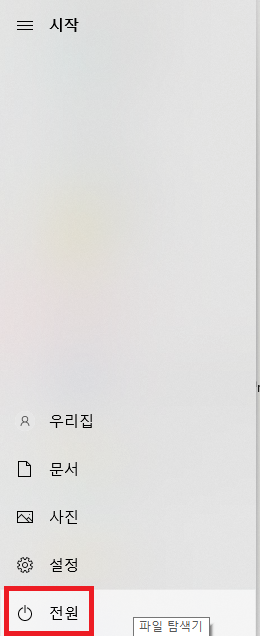
2. 지금이 아주 아주 아주 아주 아주 중요합니다.
키보드에서 [왼쪽 Shift 키]를 계속 누른 상태를 유지해주세요.
손가락이 못생겼네요.................

3. 그다음에 [전원]을 누르시면 [다시 시작]을 선택합니다.
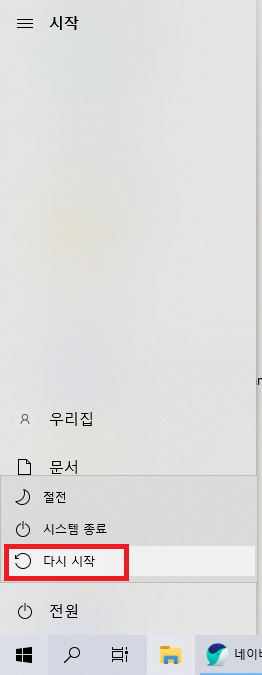
잠시 PC가 껴졌다가 켜지면서 아래 화면이 나오게 됩니다.
이제부터가 사실 본격적으로 안전 모드로 가는 중요한 부분이니 천천히 잘 살펴보세요.
아래 사진들은 PC가 꺼진 상태에서 폰으로 찍은 건데 사진가는 되질 못하겠네요..ㅜ.ㅜ
4. 옵션 선택에서 [문제 해결]을 눌러주세요.
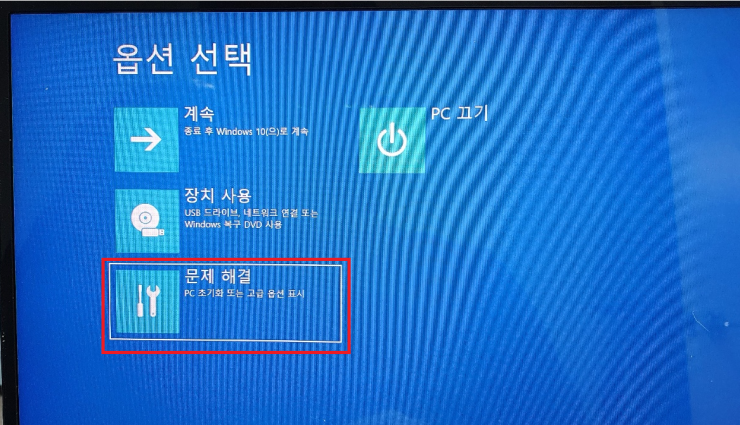
5. 문제 해결에서 다시 [고급 옵션]을 눌러줍니다.
절대 [이 PC 초기화] 하지 마세요..... 데이터 전부 날아가요!!!!!!!!!!!!!!!!!!!!!!!!
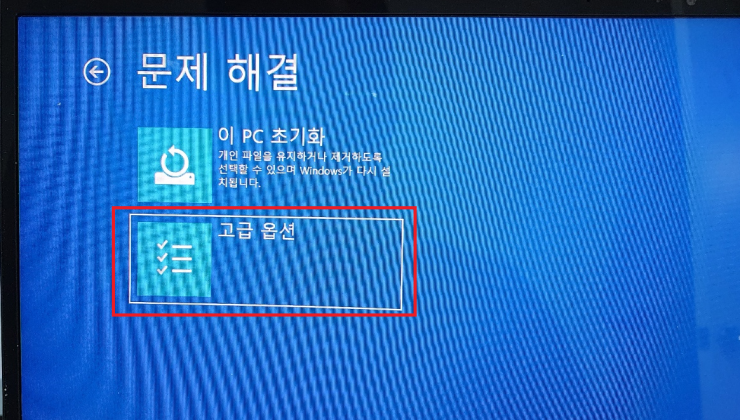
6. 고급 옵션에서 [시작 설정]을 다시 눌러줍니다.
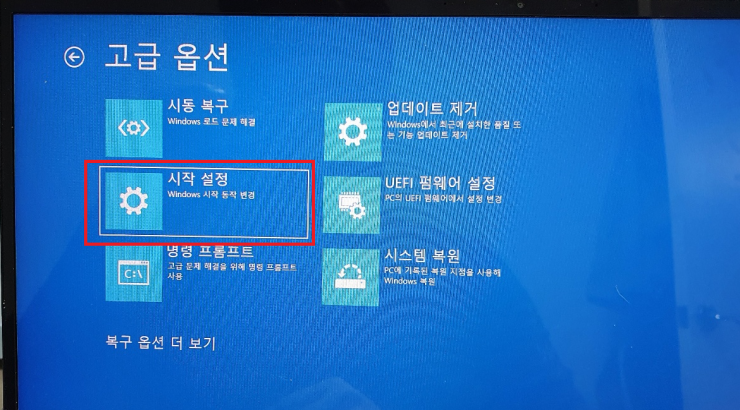
7. 그러면 [다시 시작]을 선택할 수 있는 화면에서 [다시 시작]을 눌러줍니다.
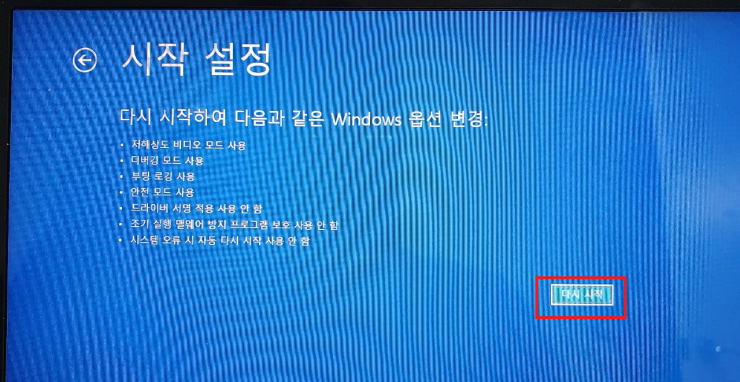
8. 드디어 [안전 모드 부팅]의 최종 옵션을 선택하는 화면이 나오게 됩니다.
초보자분들은 가급적이면 다른 옵션은 선택하지 마시고 4번이나 5번 중에 선택하셔서 문제 해결을 하시면 됩니다.
4 번은 네트워크를 사용하지 못하는 안전 모드이고 5번은 네트워크를 사용하는 안전 모드입니다.
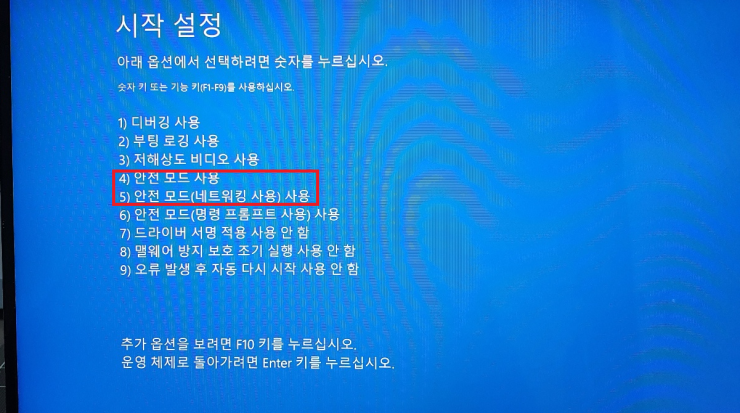
9. 그럼 최종적으로 재부팅되면서 바탕화면의 아이콘은 커지고 화면의
네 귀퉁이에는 [안전 모드]가 워터마크처럼 각인되어있습니다.
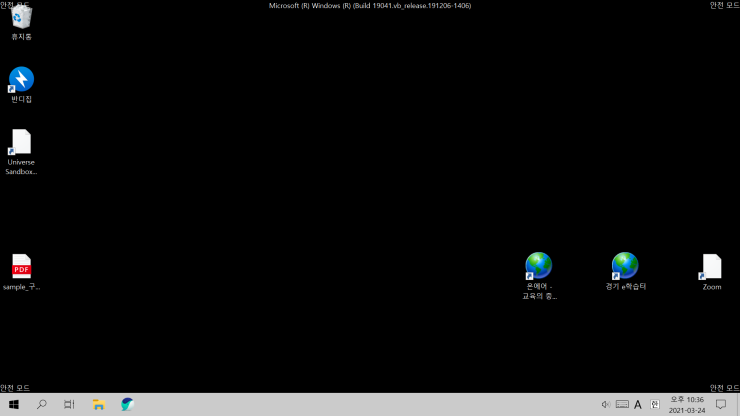
오늘은 윈도우10 안전 모드 부팅에 대해 설명드려봤습니다.
가급적이면 안전 모드로 가는 상황이 안 나오는 게 가장 좋습니다. 번거롭기도 하고요....
언젠가는 필요한 순간이 올 수 있으니 미리 잘 숙지하셔서 안전 모드 부팅에 성공해보세요.
오늘 제가 쓴 내용이 여러분에게 약간의 도움이라도 되었기를 바라겠습니다.
'IT 정보 나눔' 카테고리의 다른 글
| 윈도우10 화면보호기 사용 방법 (0) | 2021.03.30 |
|---|---|
| 카카오톡 이모티콘샵 이모티콘 구매방법 (2) | 2021.03.28 |
| 윈도우10 비밀번호 해제 방법 (0) | 2021.03.22 |
| 윈도우 작업 표시줄 아이콘 등록(프로그램 즐겨찾기) (0) | 2021.03.20 |
| 윈도우10 인터넷 익스플로러 11 다운로드 (0) | 2021.03.18 |




댓글