오늘은 Zoom을 사용하시면서 가장 혼동이 많이 발생되는 카메라와 마이크 설정에 대해서 설명드리겠습니다.
코로나로 인한 비대면의 시대에서 화상회의 프로그램 Zoom이 엄청나게 많은 사랑(?)을 받고 있습니다.
우선 학교와 학원 등에서 원격수업이 진행될 때 주로 사용하고 회사에서도 화상회의를 위해 사용합니다.
먼저 Zoom을 설치해야 하는데 아주 간단하게 설명한 글이 있는 링크를 아래쪽에 첨부합니다.
https://naeil2.tistory.com/4 설치방법은 그렇게 클리어하겠습니다.
아래는 카메라 및 마이크 설정 방법에 대한 요약 내용입니다.
■ 카메라(비디오) 및 마이크(오디오) 설정 요약 내용
1. 비디오 및 오디오가 꺼진 상태에서 회의 참가를 희망하는 경우
. 설정 → 비디오 → 회의에 참가할 때 내 비디오 끄기
. 설정 → 오디오 → 회의에 참가할 때 내 마이크 음소거
2. 비디오에서 미러링 설정
. 설정 → 비디오 → 내 비디오 미러링
3. 화면 공유(회의 참가 상태)
. 공유 원하는 영상&파일 준비 → 화면 공유 → 공유 항목 선태 → 공유
기본적으로 원격수업에서는 출석 유무도 같이 확인하기 때문에 얼굴도장(?)을 찍는 게 보통이지만
개인의 컨디션이나 상황에 따라 존귀한 얼굴을 보이기 어려울 때가 있기 마련이죠.
그런 때를 대비해서 화상회의에 참가하기 전에 설정 메뉴를 살짝 만져서 얼굴을 안 보이게 하는 방법이 있습니다.
■ 카메라(비디오)가 꺼진 상태에서 회의 참가를 희망하는 경우
Zoom 화면에서 톱니바퀴 모양 아이콘의 [설정]을 눌러보시면 여러 가지 옵션들이 나오게 됩니다.
그중에서 [비디오] 항목에서 [회의에 참가할 때 내 비디오 끄기]를 체크해주세요.
그럼 어떤 회의를 들어가도 깔~끔하게 얼굴이 안 나오시게 될 겁니다^^

■ 마이크(오디오)가 꺼진 상태에서 회의 참가를 희망하는 경우
자! 이젠 목소리도 낼 수 없는 상황이거나 내기 싫은 상황이라면 위에 비디오 설정과 같은
화면에서 [오디오] 항목으로 이동하세요.
[회의에 참가할 때 내 마이크 음소거]를 체크하시면 당연히 마이크가 꺼지면서 아무런 소리도 전송되지 않습니다.
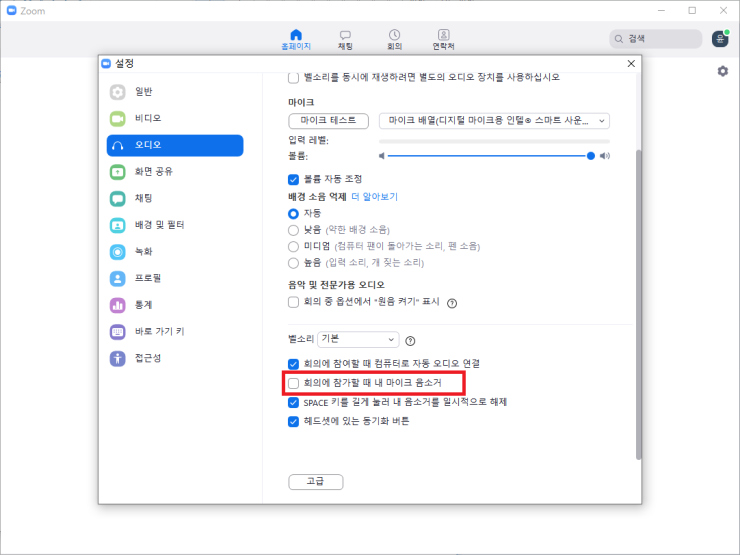
비디오+오디오를 끈 상태로 회의를 참석할 때는 아래 화면처럼 자동으로 금지 표시가 되어서 나옵니다.
암흑과 같군요. 하지만 이러면 원격수업, 화상 회의하는 의미가 없네요.
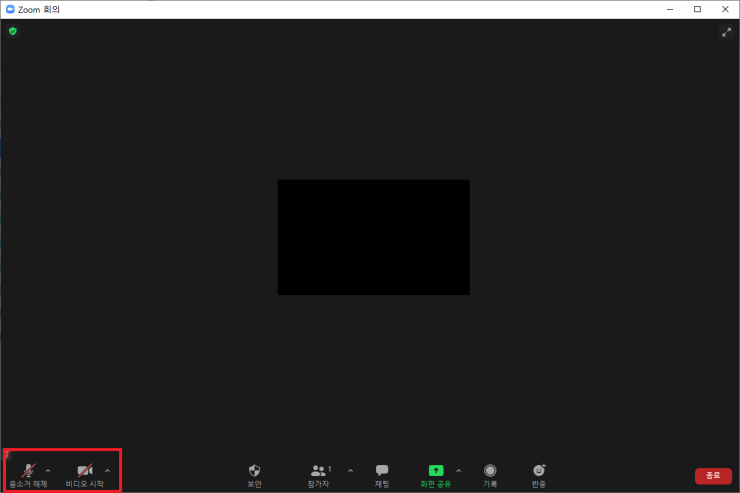
다시 비디오+오디오를 사용하려면 현재 참가한 회의안에서 변경은 그냥 마이크와 카메라 아이콘을
눌러주시기만 하면 됩니다.
그 외에는 초기에 설정한 비디오+오디오 설정에서 체크했던걸 다시 해제해주시면 되고요.
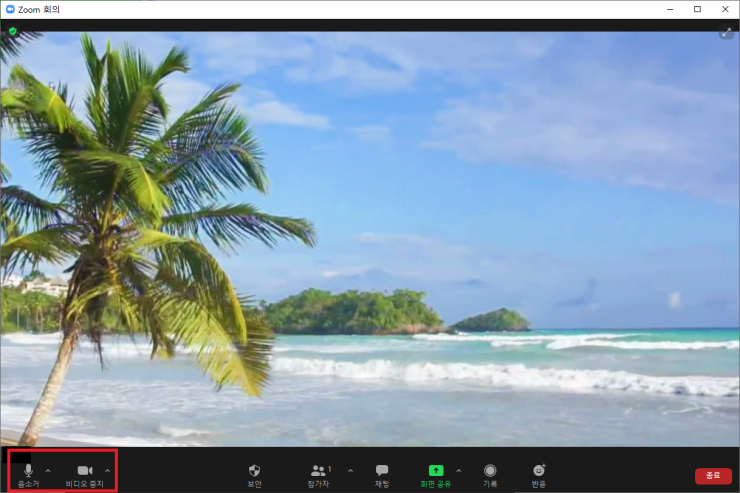
참고로 Zoom 할 때 카메라 켜고 해야 한다면서 PC에서 미리 카메라를 켜 두시고 회의 참석을 하면
[카메라를 찾을 수 없습니다] 라는 문구가 나오면서 영상 전송이 안 되는 점 참고하세요.
PC에 카메라가 달려있다는 전체 하에 그냥 Zoom 회의에 참석만 하시면 일반적으로는 자동으로
영상 송출이 되니까 참고하세요. 나중에 안된다고 하시는 분 굉장히 많습니다. 그냥 하세요.
■ 비디오에서 미러링 설정 방법
추가로 비디오 설정에서 거울에 비치는 모습 그대로 나오게 하려면 [내 비디오 미러링]을 설정해주세요.
설정되어 있지 않으면 반대로 전송되는 점 참고하세요. 이건 이쁘게 나오는 그림으로 선택하세요.
저는 뭘로하나 이쁘지 않아서 가렸습니다.....

■ 화면공유(회의 참가 상태)
마지막으로 선생님 또는 회사에서 회의 중 사용을 많이 할거 같은 내용인데요.
화상 회의 중 화면을 공유해야 할 경우 공유가 필요한 화면(영상, 파일 등)은 미리 준비하신 후
회의 참가한 상태에서 화면 아래쪽에 [화면 공유]를 누르신 후에 어떤 화면을 공유할지 선택하신 후
[공유]를 눌러주세요. 커피프린스나 도깨비의 공유는 아닙니다.
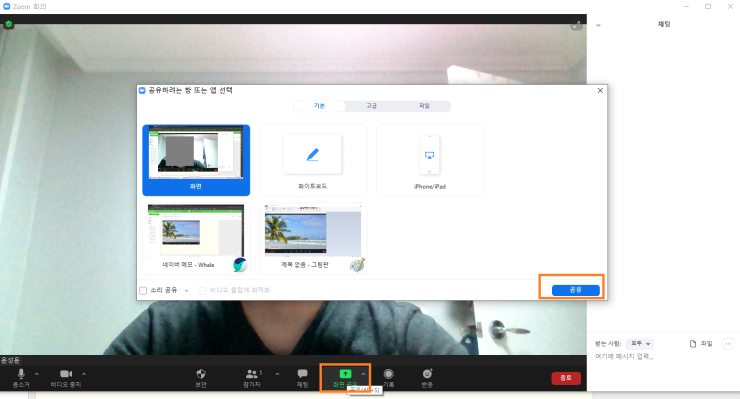
저는 [화이트보드]를 선택해서 공유라고 썼네요....^^
화면 공유를 종료하고 싶으실 때는 상단에 [공유 중지]를 눌러주시면 다시 본인 얼굴만 나오게 됩니다.
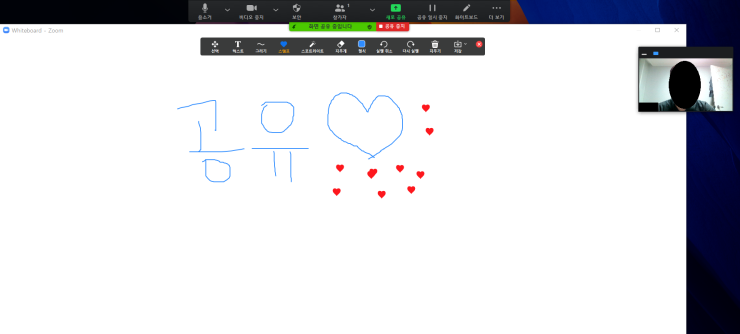
오늘은 Zoom의 비디오 및 오디오 설정을 설명드렸습니다.
다시 한번 오늘의 내용을 정리하자면 아래와 같습니다.
1. 비디오 및 오디오가 꺼진 상태에서 회의 참가를 희망하는 경우
. 설정 → 비디오 → 회의에 참가할 때 내 비디오 끄기
. 설정 → 오디오 → 회의에 참가할 때 내 마이크 음소거
2. 비디오에서 미러링 설정
. 설정 → 비디오 → 내 비디오 미러링
3. 화면공유(회의 참가 상태)
. 공유 원하는 영상&파일 준비 → 화면 공유 → 공유 항목 선태 → 공유
위 3가지만 잘 알고 계시면 조금이나마 Zoom 사용하시는데 도움이 될 거라 생각합니다.
오늘 저의 정보가 여러분에게 약간의 도움이 되기를 바라면서 마치겠습니다.

'IT 정보 나눔' 카테고리의 다른 글
| 웨일 브라우저 설치 (0) | 2021.03.15 |
|---|---|
| 윈도우 업데이트 방법 어렵지 않아요. (0) | 2021.03.11 |
| PDF 뷰어(Foxit) 설치방법 (0) | 2021.03.02 |
| 국민앱 카카오톡 PC 버전 설치 방법 (0) | 2021.03.01 |
| 압축 프로그램 반디집을 추천합니다. (0) | 2021.02.28 |




댓글