
모바일(스마트폰, 태블릿PC) 기기의 발전으로 예전보다는 PC 사용시간이 줄어들었습니다.
저도 몸으로 체감할 정도로 PC로 하던 일이 이제는 모바일 기기로 대부분 진행할 수 있는 시대에 살고 있습니다.
하지만 각자의 직업과 업무 성격에 따라서 PC를 사용해야 하는 분들이 많이 계십니다.
물론 저도 그중에 한사람이고요.윈도우 업데이트라는 게 정말 간단하지만 가끔은 업데이트를
안해서 윈도우의 기능 오류, 보안상의 문제 등이 발생합니다.
오늘은 컴맹도 알아야하고 순서대로만 하면 금방 알 수 있는 윈도우 업데이트 방법을
차근차근 설명드릴테니 잘 봐주세요.
우선 2가지의 경우가 있는데 자동 업데이트와 수동 업데이트로 구분됩니다.
대부분의 경우라면 [자동 업데이트]가 설정되어 있지만 PC를 항상 사용하지 않기 때문에 가끔은 업데이트가
되지 못하고 밀려있다가 업데이트가 가능한 시점에 한 번에 여러 가지의 업데이트가 진행됩니다.
업데이트 항목이 많아지면 설치시간이 길어지고 재부팅도 해야 하는 상황들이 종종 일어납니다.
이렇게 하다보면 마치 [수동 업데이트]의 느낌이 나기도 합니다.
그래서 [수동업데이트]에 대해서 설명드려볼게요.
어렵지 않으니 천천히 따라해보세요.
먼저 '시작' 버튼을 눌러보시면 왼쪽에 톱니바퀴 모양의 [설정] 아이콘이 있으니 눌러주세요.

깔끔한 설정 화면 메인창이 팝업 됩니다.
팝업 된 창에서 왼쪽 하단부에 [업데이트 및 보안]을 눌러주세요.
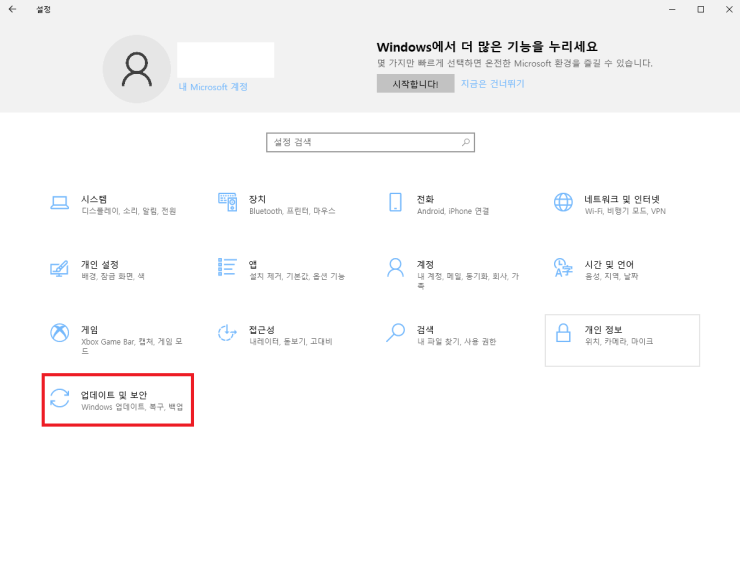
그럼 Windows 업데이트 창이 나오게 되는데 거기에서 상단에 있는 [업데이트 확인] 버튼을 살짝 눌러주시면 됩니다.
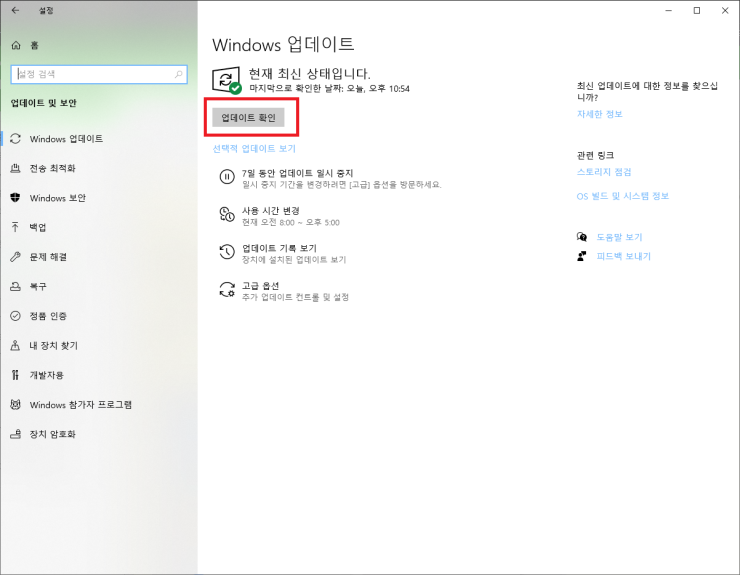
그러면 업데이트할게 뭐가 있나 찾게 됩니다.
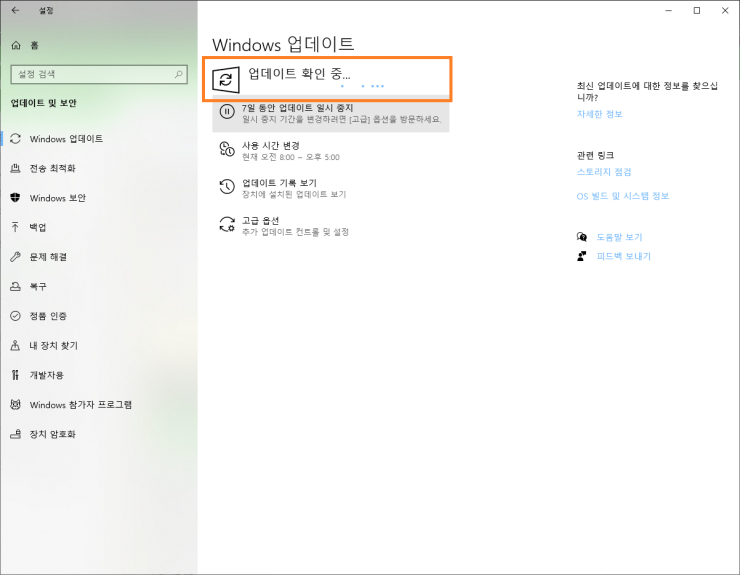
이렇게 수동으로 업데이트를 누르고 나면 일부 설치가 된 후에 재부팅을 요구하거나 미설치된 항목도 발생됩니다.
이럴 때는 가볍게 재부팅을 진행해주시고 다시 [업데이트 확인]을 눌러서 미완료된 작업을 마무리합니다.

업데이트 방법은 이 과정을 반복하면 되는 거라 정말 쉽습니다.
추가로 [7일 동안 업데이트 일시 중지] 버튼은 말 그대로 일주일 동안 업데이트를 감지하지 않습니다.
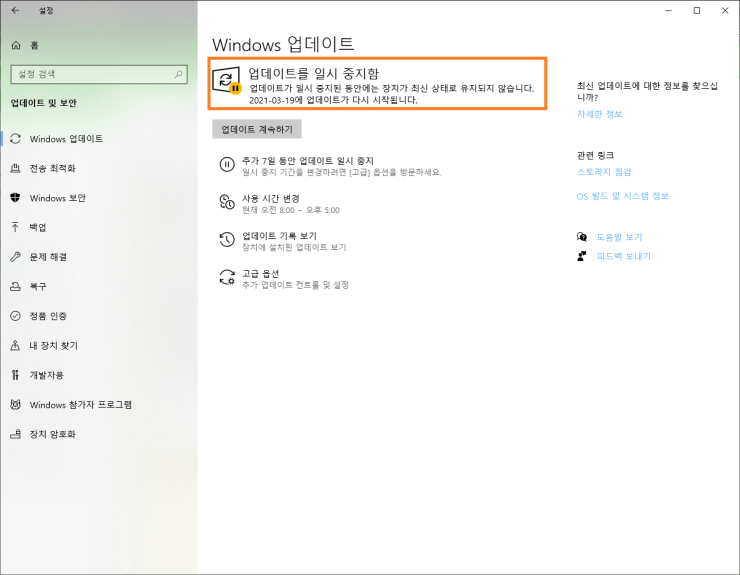
오늘은 윈도우 업데이트에 대해 설명했는데 보시다시피 어려운 거 하나도 없습니다.
순서대로만 하시면 되고 기본적으론 자동 업데이트니까 PC 사용 중에 업데이트에 의한 재부팅 요청 있을 때
재부팅하시거나 업데이트 후 재부팅 옵션을 선택하시면 됩니다.
만약이라도 업데이트가 안될 수도 있으니 틈틈이 [수동 업데이트]도 해주시면 좋습니다.
PC의 보안을 위해서라도 윈도우 업데이트는 미루지 마시고 틈틈이 실행해주세요.
오늘의 설명이 여러분의 생활에 약간의 도움이 되기를 바랍니다.
'IT 정보 나눔' 카테고리의 다른 글
| 인터넷 익스플로러 엣지 자동 연결 해제 방법 (0) | 2021.03.15 |
|---|---|
| 웨일 브라우저 설치 (0) | 2021.03.15 |
| Zoom 카메라 설정 방법 (0) | 2021.03.08 |
| PDF 뷰어(Foxit) 설치방법 (0) | 2021.03.02 |
| 국민앱 카카오톡 PC 버전 설치 방법 (0) | 2021.03.01 |




댓글