오늘은 엑셀 파일을 PDF 형태로 변환 또는 인쇄하는 방법을 설명드려보겠습니다.
PDF는 원본 문서가 어떠한 애플리케이션에서 작성되었는지에 상관없이 여러 플랫폼
환경에서 문서를 동일하게 출력하고 디스플레이할 수 있도록 해주는 파일 포맷입니다.
인쇄 상태 그대로를 컴퓨터에서 보여 주기 때문에 전자책과 출판 등 디지털 출판에
적합하고 문서에 암호를 걸어 비밀을 보장할 수 있고, 텍스트나 이미지를 캡처할 수도 있죠.
미국 어도비 시스템즈(Adobe Systems)사가 개발하여 전자 문서의 사실상 표준(de facto standard)으로
자리 잡아 오다가 2008년 국제 표준화 기구 국제 표준(ISO 32000-1)으로 채택되었다고 합니다.

뭐 PDF에 대한 설명은 이 정도면 된 거 같고요.
엑셀을 사용하다 보면 PDF로 변환 또는 인쇄를 해야 하는 경우가 생기기 마련이죠.
위에 설명해드린 그대로 PDF는 전자문서의 기본이라서 어떤 문서 프로그램과도 필요 없기 때문에
엑셀만큼이나 많이 사용되는 파일의 형태입니다. 그래서 변환하는 방법을 설명드릴 필요가 있겠네요.
■ 엑셀 PDF 변환 및 인쇄 방법
> 우선 별도 프로그램 설치는 없습니다.
> 엑셀을 가지고 무려 3가지의 방법이 있습니다. 마음에 드시는 걸로 해보세요^^
ㄱ. 엑셀 파일에서 "다른 이름 저장" 메뉴 중 "PDF"로 선택하는 방법
ㄴ. 엑셀 파일에서 "내보내기" 메뉴 중 "PDF/XPS 문서 만들기"로 선택하는 방법
ㄷ. 엑셀 파일에서 "인쇄" 메뉴 중 프린터 종류를 "Microsoft Print to PDF"로 선택하는 방법
■ ㄱ. 방법 - 엑셀 파일에서 "다른 이름 저장" 메뉴 중 "PDF"로 선택하는 방법
> 엑셀 메뉴에서 "파일"을 선택하신 후 "다른 이름 저장"을 눌러주세요.

> 다름 이름 저장 창이 열리면 하단부에 파일 형식에서 "PDF"를 선택하신 후 저장하시면 됩니다.
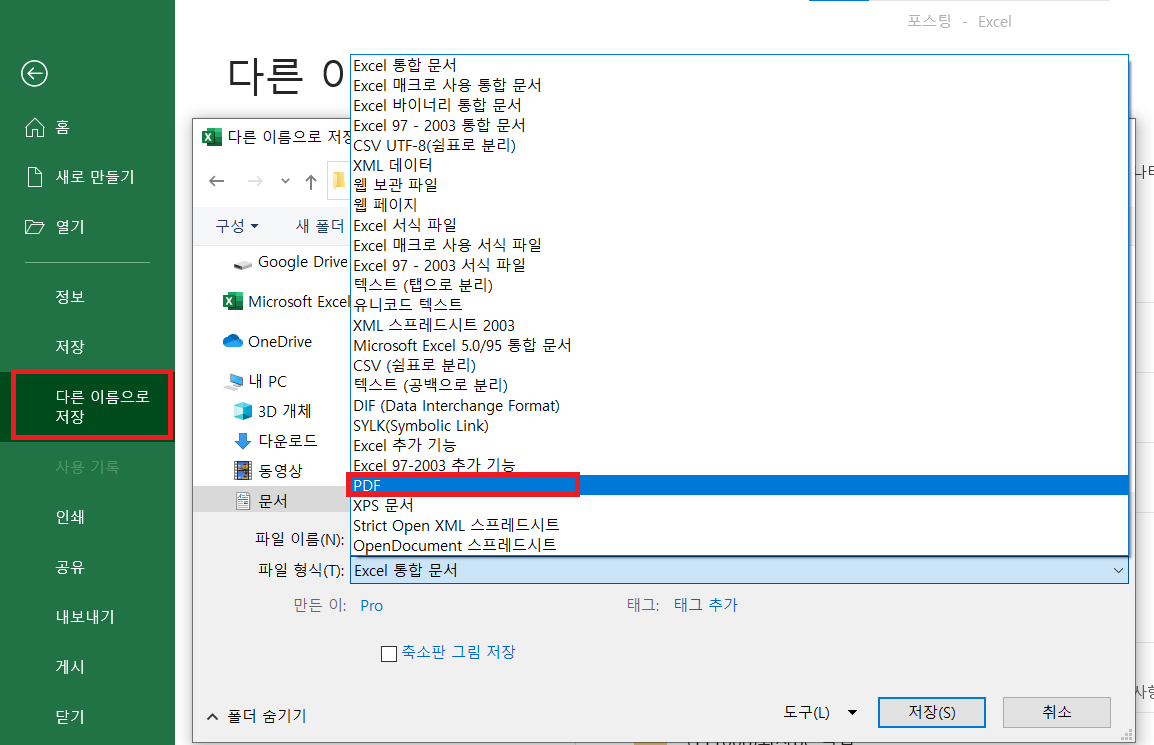
■ ㄴ. 방법 - 엑셀 파일에서 "내보내기" 메뉴 중 "PDF/XPS 문서 만들기"로 선택하는 방법
> 엑셀 메뉴에서 "파일"을 선택하신 후 "내보내기"를 눌러주세요.
> 내보내기를 선택하시면 "PDF/XPS 문서 만들기"가 나올 텐데 "PDF/XPS 만들기"를 누르시면 됩니다.
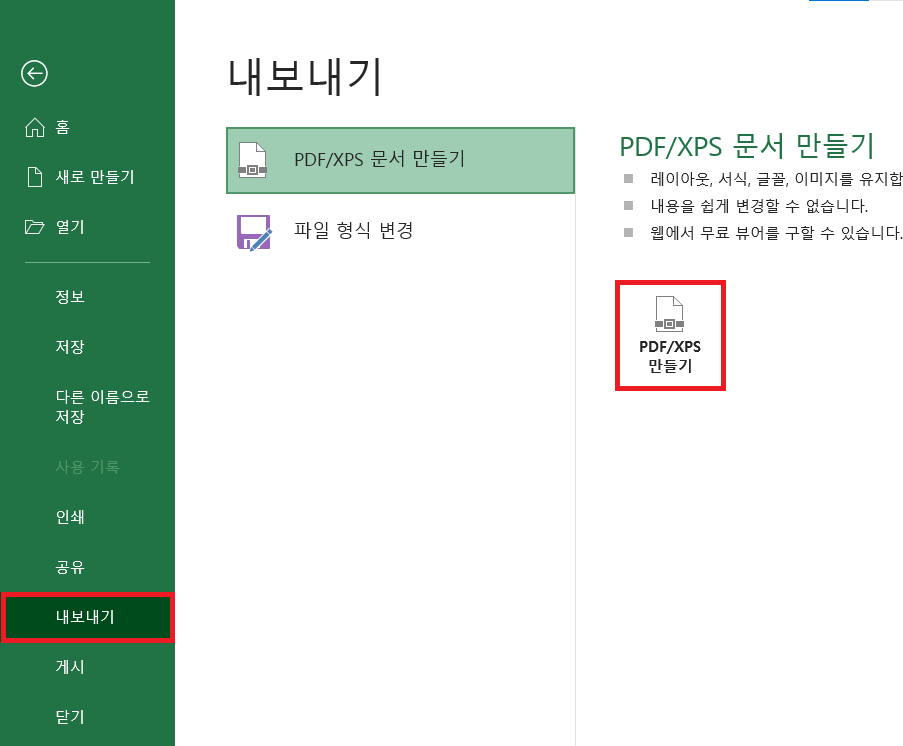
■ ㄷ. 방법 - 엑셀 파일에서 "인쇄" 메뉴 중 프린터 종류를 "Microsoft Print to PDF"로 선택하는 방법
> 엑셀 메뉴에서 "파일"을 선택하신 후 "인쇄"를 눌러주세요.
> 인쇄를 선택하시면 프린터 종류를 선택해야 하는데 "Microsoft Print to PDF"를 고르시면 됩니다.
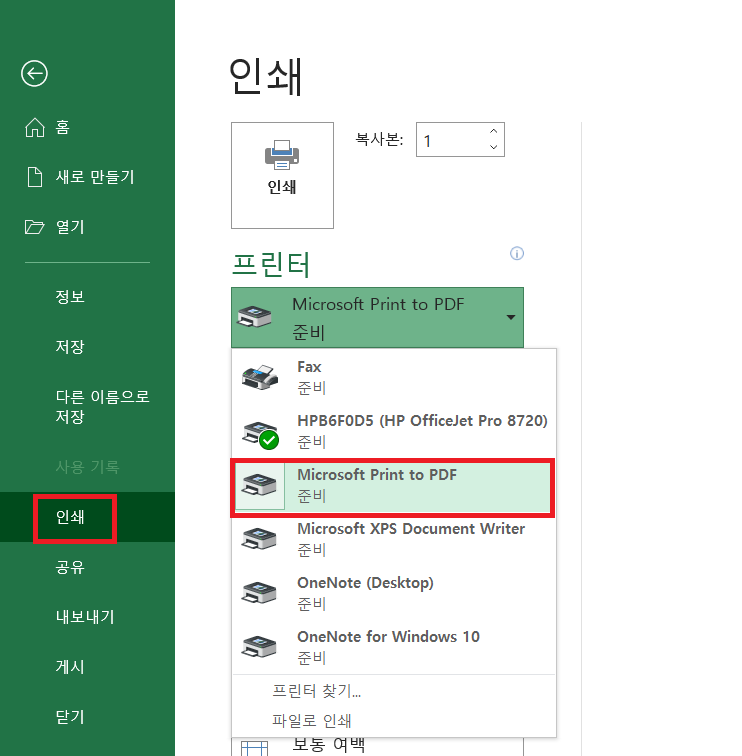
상기 3가지 방법으로 PDF 변환 또는 인쇄를 하시면 됩니다.
공통 사항으로는 변환 인쇄의 범위는 기본적으로 "인쇄 영역 설정"이 된 부분에 대해서 적용이 됩니다.
별도로 지정하지 않으셨다면 전체 문서가 PDF로 변환 및 인쇄되는 점 참고해주세요.
오늘 설명드린 내용이 조금이나 도움이 되기를 바라겠습니다.
'IT 정보 나눔' 카테고리의 다른 글
| JPG 파일 PDF 파일 변환하기(사진&그림파일) (4) | 2022.02.03 |
|---|---|
| 로블록스 바로가기(로블록스 설치방법,메타버스,샌드박스 게임) (8) | 2021.12.14 |
| 엑셀 SUMIF와 SUMIFS 알아보기 (7) | 2021.11.17 |
| 엑셀 COUNTIF 그리고 COUNTIFS 알아보기 (2) | 2021.11.16 |
| 녹스 인플루언서(유튜브 수익 계산, 유튜버 순위 등) (3) | 2021.11.15 |




댓글